Troubleshooting Your Brother DCP-L2550DW Full- We have listed some helpful tips for troubleshooting your Brother printer. Follow these steps to troubleshoot your Brother printer.
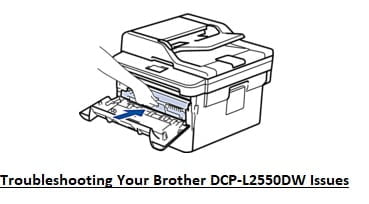
Troubleshooting Your Brother’s DCP-L2550DW Easily
Troubleshooting Brother Printers, Brother Printer Troubleshooting Guide. In this article, we explain how to troubleshoot your Brother printer. So that you can easily solve problems related to Brother printer drivers and other software or hardware.
Brother Printer Troubleshooting Steps:
Make sure the printer is, in the “Set as default printer” state.
It is, important to set the printer as the default printer. Follow the steps in the Brother Printer Troubleshooting Guide below to reset the printer to its default state.
Troubleshooting Your Brother DCP-L2550DW Print pages are faded, light, faded, or blank
For tutorials or a complete explanation of solving your Brother DCP-L2550DW problem, print pages are faded, bright, blurry, or blank, you can click here!
[ VISIT ]
Troubleshooting Your Brother DCP-L2550DW Unable to print after machine enters “Deep Sleep” – Windows
[ VISIT ]
For a complete explanation or tutorial on Troubleshooting your Brother DCP-L2550DW Unable to print after the machine enters “Deep Sleep” – Windows you can click here!.
Brother black and white laser all-in-one printer with scan and copy functionality, automatic document feeder, Ethernet and Wi-Fi networking, and wireless printing with Apple AirPrint. Works with Windows, macOS and Linux.
When working with, a Brother printer, poor print quality can be caused by a number of reasons, many of which have very simple solutions. With a few tweaks and problem-specific tips, you can have your printer producing perfect prints again in no time.
Troubleshooting Brother Laser Printer Problems with Poor Print Output
Make sure you are using the correct paper for your printer and that the print settings are set according to the media you are using.
For example, printing on labels without changing the printer paper, setting to labels will likely cause problems with the toner adhering to the page, resulting in messy and poor quality printouts.
Make sure the toner cartridge, and drum unit are seated correctly and that the tab on the corona cable is, in the recess on the far side and aligned with the arrow.
Print a test page. You can usually find this option in a menu on your device’s screen. Consult your printer’s user manual for model-specific instructions.
If the test print looks good, the problem might not be with the device. If your test page has quality issues, review your issue and try to resolve it by following the suggestions.

