Setting up Your Epson L455 Printer-How to set up your Epson L455 printer: Step-by-Step Guide-Setting up a printer may seem like a daunting task, but with the right instructions and a little patience, it can be a straightforward process. The Epson L455 is a popular ink tank printer known for its reliability and high-quality prints. In this step-by-step guide, we will walk you through the process of setting up your Epson L455 printer, from unboxing it to printing your first document.
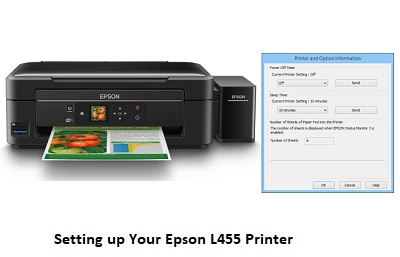
How to set up your Epson L455 printer
Step 1: Epson L455 printer Unpack
Start by unpacking your Epson L455 Printer. Inside the box you should find
- The Epson L455 Printer
- A power cord
- Ink bottles (usually four in number: black, cyan, magenta, and yellow)
- Driver CD (for older versions of the printer)
- User’s manual and warranty card
- Next, Make sure all components are present and in good condition printer.
Step 2: Assemble the Printer
- Place the printer on a flat, stable surface near a power outlet.
- Next, Connect the power cord to the back of the printer Epson L455 and plug it into a power source.
- Next, Turn on the Epson L455 printer by pressing the power button.
Next, Step 3: Epson L455 printer Install Ink
The Epson L455 is an ink tank printer, which means you’ll need to fill the ink tanks before you can start printing.
- Open the ink cover on the front of the printer.
- Locate the ink tank compartment and open the tank caps.
- Take the ink bottles that came with the printer and remove the protective seal.
- Insert the ink bottle nozzle into the appropriate tank and gently squeeze the bottle until the tank is full.
- Repeat this process for each ink color (black, cyan, magenta, and yellow).
- Next, Close the ink tank caps and the ink tank cover printer.
Be careful not to touch the print head or other components while filling the ink tanks.
Step 4: Software Installation
For most users, it’s recommended that you download the latest printer drivers and software from the Epson website, rather than using the CD that may have been included with the printer, as the website usually provides the most up-to-date versions.
- Go to the Epson website (www.epson.com).
- Locate the Epson L455 printer drivers for your operating system (Windows, MacOS, or Linux).
- Download and install the driver and software.
- Next, Follow the on-screen instructions to complete the installation printer.
Step 5: Epson L455 printer Wi-Fi Setup (Optional)
The Epson L455 has a Wi-Fi connection that allows you to print wirelessly from your computer or mobile devices. Here’s how to set it up:
- Press the Wi-Fi Setup button on the Epson L455 printer.
- Use the navigation buttons to select your Wi-Fi network and enter the password, if necessary.
- Confirm your settings and the printer will connect to your Wi-Fi network.
Next, Step 6: Test Print
Now that your printer is assembled, loaded with ink, and connected to your computer or network, it’s time to test print to make sure everything is working properly.
- Load a few sheets of plain paper Epson L455 printer into the input tray.
- Open a document or image on your computer and send it to the printer.
- The Epson L455 should start printing. Check the quality of the printout for any problems.
If there are any problems, consult the user’s manual or visit the Epson support website for troubleshooting instructions.
Step 7: Maintenance
To keep your Epson L455 printer running smoothly, perform regular maintenance such as cleaning the print head and checking ink levels. Consult the user’s manual for specific maintenance instructions.
Conclusion
Setting up your Epson L455 printer is a manageable process if you follow these steps carefully. Remember to keep the user manual and warranty documents in a safe place for reference and warranty information. With your printer set up properly, you can enjoy high-quality printing for a variety of documents and projects.


